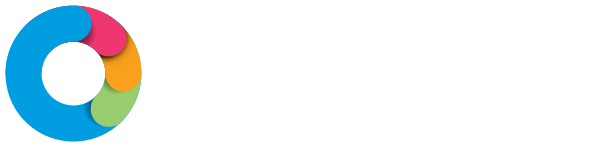There are a few places to find notes about Clients in Eziplan. The main ones are:
- Notes List
- Client Profile
- User Profile
Notes List

Clients - Notes
Once there, you will see a list of all Notes made in your Eziplan system. You can filter the list by opening the Search Options.
This allows you to search specifically for notes by a number of parameters including:
- the Client the note is about
- the Care Worker who has written the note
- date and time range
- the type of Note
- the Service type
- Keywords in the note details
You can also reorder the list using the "Sort by" option and show more notes on the page by using the drop down box next to the "Records per page" option.
Client Profile
In the Client Profile you can find all notes associated to a given client (see the article Finding a Client Profile if you need assistance with this). Once in the Client Profile, go to the "Notes" tab.
In the "Notes" tab you will find all the client notes sorted by their type. You can change to sort by the Date using the option provided. Only the first 50 notes will be shown but if you wish to see more there will be a "Show all" option.
User Profile
To find the notes written by a specific Care Worker, open the appropriate User Profile (see the article Finding a User Profile if you need assistance with this). Once there, make sure you are in the "Care Worker Summary" accessible at the top of the page.
In the Summary, open the "Add Care Worker Note" option.
This will take you down the page to the appropriate section and you will find the most recent notes they have written.
How to Delete and Edit Client notes
Delete notes
Click Notes from the Client Profile and select the specific note that you want to remove. Choose ‘Delete Note’ and click Process.
Editing notes
Go to the Notes list and search for a specific client. It will then give you a list of notes with its corresponding dates. Select a note that you want to revise and choose ‘Edit Note’ then click ‘Update Note’ once done.