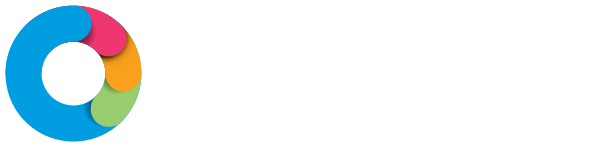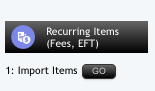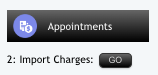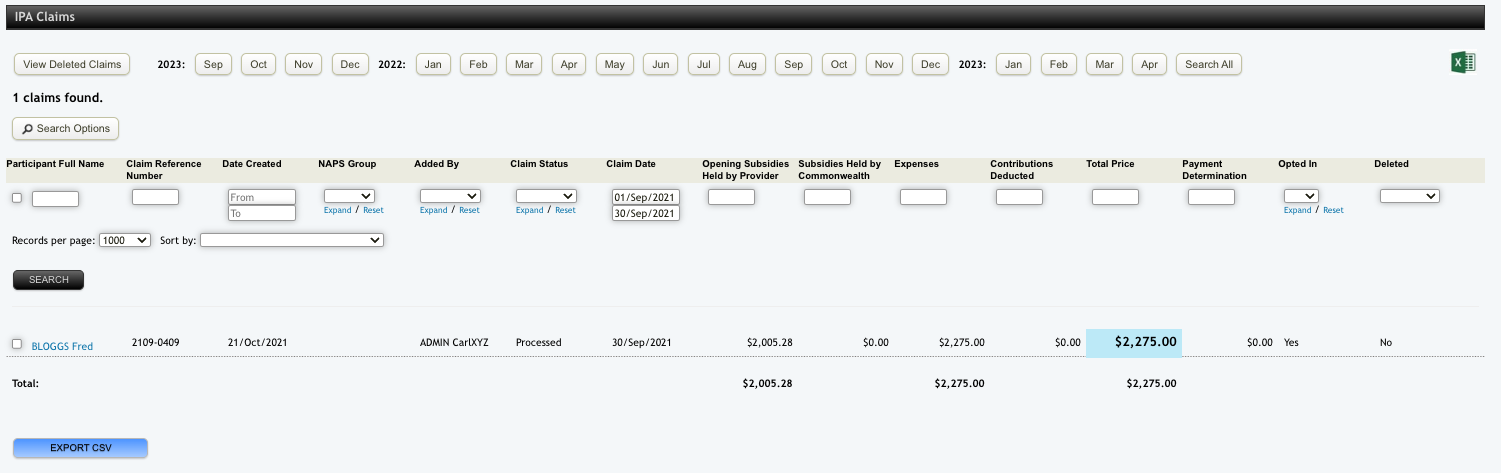Providers using Eziplan can manage the process of claiming and providing statements to clients who have HCP packages under the IPA (Improved Payment Arrangements). Please follow the process below to carry this out and see the dated comments re items regarding changes that have occurred.
09/Feb/2022 - A new calculation for subsidies held by Provider is now in place.
Despite our numerous requests - it appears that PRODA will be unable to supply the additional items required to properly reconcile home care account movements. We were subsequently forced to drop the home care balance from our calculations and simply show it in the statements as a total figure - as reported by PRODA in the XML file.
The new calculation for subsidies HBP will rely on the payment determination instead, which will now also be shown on the screen from the January statements onward. For most clients there will be no change, but for new / departing clients you may have to rely on checks in PRODA to explain balance movements.
18/Nov/2021 - Multiple problems have been reported in regard to departing client balances. If you require assistance with reconciling these, please contact support
05/Nov/2021 - The monthly PRICE (Invoice Total) can now be deducted manually as part of the LOCK CLAIM process by entering an amount in 'Contributions Deducted'. This is to allow for non ITF contributions the provider wishes to deduct.
This amount will now default to $0, regardless of the client contributions accumulated or received that month.
01/Nov/2021 - We have noticed some unexpected combinations with clients departing and how 'CW Unspent Funds' are being reported. Please report client unspent funds on departure as close as possible to the END of the 70 day period. This is to avoid where possible positive home care balances that include the returned funds. Also please check clients that have recently departed and notify support of any discrepancy, especially with closing balances in 'Subsidies Held by Commonwealth'.
Step 1 - Import Recurring Items
As per before the IPA requirements, import all ITF contributions and care/package management fees as defined in each client's budget.
- Open the "Import Items"
- Mark the check boxes for all the items to import
- Hit the "Import Marked Fees" button at the bottom.
Step 2 - Run the Invoice Export Process (Import Appointment Charges)
As per before the IPA requirements, run the Invoice Export process, selecting the relevant home care package types and date range. This is a reminder and should already be in the statements as long as you have carried out the invoicing and marked the Invoices to "Populate Statements".
Step 3 - Import External Charges
As per before the IPA requirements, run the import process for "External / Other Items". Mostly it is recommended to add these in the Statements using the manual "Add Statement Item" feature. Normally this would be done as an external invoice comes in so they are not missed.
Step 4 - Lock Claims
This is the process that generates a claim for each client to be reported to PRODA (ACPP). By default, the total amount of all expenses and fees will be used to populate the PRICE (Invoice Total).
Prior to the LOCK CLAIM process, statements will show an estimated amount for subsidies + supplements that will help you plan ahead and avoid having balances going negative.
Once you have reviewed all expenses, click IPA - LOCK CLAIM. This will lock the ability to add expenses / contributions (non ITF) and add a CLAIM entry for the relevant month.
You may lock individual claims, or use the LOCK ALL screen at the top of the IPA statements area.
Basic Daily Fees / Client Contributions
If you wish to reduce the PRICE (Invoice Total) by an amount contributed by the client - you can specify this amount in the "Contributions Deducted" field as shown below.
Step 5 - Review and Upload Claims to PRODA (ACPP)
Click on claims, and review all entries on the screen. In most cases, the total of all claims for the relevant month will by equal to the total expenses for the month. If the total expenses do not match the total claims, and you are not sure why - please contact support before proceeding with the claim upload.
Select all claims by ticking the box above the SEARCH button
Clients that have exited but are still unreconciled will show up highlighted in orange. Untick these to exclude them from the claim in order to avoid errors in PRODA (these will be kept on this list until they are reconciled).
Click the Export CSV button
Now log into PRODA and proceed to the "Bulk Invoice Amounts" screen. Click on "Browse" or "Choose file", find the CSV file you exported from Eziplan and then click IMPORT CSV FILE.
PRODA will now preview the amounts for the claim. Review them and ensure they match what you exported from the system. Any errors will be displayed in red and should list the client Medicare reference numbers in question.
* You may click the EXPORT CSV button to save a copy of the amounts reported as they were interpreted by PRODA. Be careful not to click SUBMIT by accident.
Once you have finished reviewing the numbers - click SUBMIT CLAIM and wait for PRODA to process.
Step 6 - Download XML file and import to Eziplan
Once the payment is received, go from the PRODA home screen to "Payment summaries" and pick the most recent month.
Download the XML file, and then import to Eziplan Care >> "Home Care (IPA)" statements >> via the "Upload XML File" option.
If you get warnings about unreconciled amounts / missing package schedules / missing medicare identifiers - do not proceed with the import. You will need to correct the mentioned errors 1st, and if you cannot do so - please contact Eziplan Care support.
Step 7 - Correct any Negative Balances
After the import has been run, review statements, and check for negative balances.
By default all expenses will be deducted from 'Subsidies held by Provider'. If your expenses were higher that the payment you received - your subsidies may now be negative.
Any negative balances in "Client Contributions" can be addressed when you receive funds from the client via EFT or other method.
You may lock statements with negative balances, but you should avoid doing so when there are negative "Subsidies - Held by Provider" amounts.
At this stage we do not have an automated function to move funds from contributions into subsidies. So if you find clients with negative balances, you will need to adjust the 'Contributions Deducted' amount in the relevant client claim.
Step 8 - Lock Statements
Once you have identified and corrected negative subsidy balances and are ready to lock the statement, click LOCK PERIOD or use the LOCK ALL function at the top of the screen