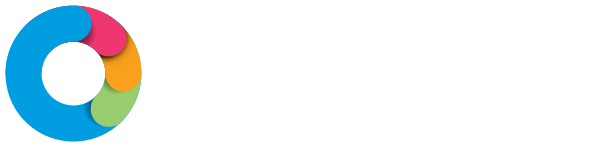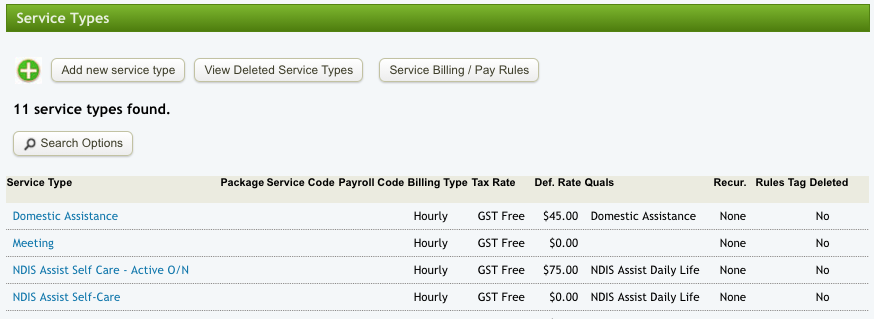System Management - Service Types
This will take you to the Service Type page where you will see a list of all the Service Types currently in your system.
Edit a Service Type
To Edit a current Service Type, left click on the link that is the Service Type name to open the Service Type. Make any changes you wish to make and then press the "UPDATE SERVICE" button at the bottom of the page.
Create a new Service Type
To create a new Service Type for your business, choose the "Add new service type" button. This will open a blank Service Type for you to fill in the details. Below we will go through the options that are available to you on the page to assist the Eziplan system in managing Services.
First, give your Service Type a name. This will be the main differentiator for your Scheduling and Mobile Care staff as to what they Service booking entails so it needs to be clear.
If this Service Type is only going to be available for one package then you can assign it here. If you are going to claim this Service Type under multiple packages, this can be done through the Package Restrictions option under the System Management tab in the left hand minimisable side bar.
The Service Code is used to link the Service Type to your Accounting Software.
Billing Type tells the Eziplan System how to calculate the cost of a Service. Use the None option if this is a non chargeable service.
The Payroll Code will link the Service Type to your Payroll System if you need to separate out work types.
The Payment Type tells the Eziplan System how to calculate payment to your staff. Of particular note here is the Shift Pay option which tells Eziplan to pay staff based on this Service and ignore other appointments you might set for them during the period of this Shift. (eg you pay for a full shift but have the staff going from appointment to appointment which you want to allocate to them and claim for.
The Default Qualification Required allows a set of qualifications to be added at the Service Type level so that the Eziplan system knows that every time this Service Type is done the Staff attending need the qualification. Qualifications can also be added at a Repeat Appointment and an Individual Appointment level.
If you have Transport Points enabled within Eziplan you can choose to make them and option based on the Service Type.
Notes give a description to you staff about the Service Type.
DVA Code, HACC Service Types and DEX Codes will link the Services to your reporting.
NDIS
The NDIS category is the Support Category you wish to track the Service against. You can choose a generic category like "Core" funding or one of the more specific sub categories like "Assistance with Daily Life".
Then link the specific NDIS Support Item. The full NDIS Price Guide is attached to Eziplan and you can use the Quick Search field to search by code, price or wording. For those Items where there is a tiered pricing based on time of day or day of the week just choose the Weekday Daytime item and the system will do the rest when you attach a Service Type to an appointment.
If you plan on claiming for Provider Based Travel you can link the specific Travel code for the specific item from the NDIS - Standalone/Activity based Travel settings and the system will then automatically allocate approved travel with the client to the right code when you claim.
The Default Recurrence field will tell Eziplan to notify you that an appointment is due if there hasn't been a Service of this type in the set period between the last Service and the current time.
Once you have completed all your set up then select the "ADD SERVICE" button to save.
Important to note that the NDIS Pricing Zone is correctly set up from the Client's profile as it will affect the rate of the service type.
To do this, go the Client's Profile > Edit Settings and then scroll all the way to the bottom. Choose the appropriate NDIS Pricing Zone and then click 'Update Client Settings'