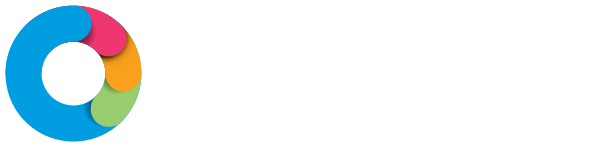To find the Care Workers list see the article "Finding a User Profile".
To add a new User, select the "Add New Care Worker" button at the top of the page.
You will open up a blank User Profile. Below, we will go through the sections of the Profile to understand what needs to be filled out. We will skip over discussion of some of the fields that are self explanatory.
Any field with an Asterisk (*) attached is required to save the profile.
Email and Password
This email address must be unique to the User and cannot be in use by any other system user either in your business or another Eziplan customer. The email address is how the system recognises the User and is used to log in to Eziplan. The password must be 8 digits long. You can set a random password by selecting the Set Random option. This password will be sent to the User in a second process after they are added and they can change it if they wish.
Pay Level and Group
This helps the system Automate payroll. As a default they will be set to Pay Level/Level 1 and Pay Group/None. Pay Level has simplified preset options that can be overridden by Pay Groups if you are looking to have more complex Pay Rules set up. Pay Level also gives an option to exclude the user from payroll reporting. Depending on you implementation of Eziplan you may have Pay Groups already set up for you with associated Pay Rules. Talk to your Account Manager or Implementation Specialist for more information on this or send a message through the Ezihub Helpdesk widget at the bottom right of the page.
Accounting System Reference
If your Eziplan implementation includes the Finance options this field helps the Eziplan system integrate to Accounts and Payroll packages.
Case Manager Account
This is used to create Case Managers from your staff to look after Client Packages.
Team
This is to help segment staff for rostering ease in the Weekly Planner. If you wish to segment and filter your views when rostering, then place your staff into teams accordingly. Most of your staff will be in the Care Worker team.
 |
 |
Qualifications
Check off all the Qualifications your staff hold. Expiry dates can be attached to give you a 30 day warning, for compliance, of when someone is not going to be Qualified to work. The Personal Care, NDIS Assist Self Care and Domestic Assistance options will be the main items that assist with knowing who can carry out a particular Service Type. They are attached to the Service Types of the same names. See the article Qualification Use Cases for more information on how to treat Qualifications.
Address
The address is not required, but is useful to have in accurately, as it will allow the system to tell you how far away someone's home is from the appointments they are doing.
Mobile
The mobile number will be used to send alerts to Users about shift allocations and changes and is also the best way to send Mobile Users their initial login details.
Notify SMS
Check "Yes" if you wish to have Users notified via SMS about any shift allocations and changes to the current days roster.
Notify Email
Check "Yes" if you wish to have Users notified via email about any shifts that they have not completed.
Roster Notifications
Only check "Yes" here for Users with Administration licenses to receive email notifications about shifts that are declined or rejected.
Rostering Notes
Make notes here on any information you want the Scheduling Staff to be able to see alongside the Users name in the Weekly Planner to assist with Rostering.
Ignore Conflicts
Checking "Yes" will stop Conflicts showing in the Weekly Planner for appointments that are assigned to this User. This means you will not get Conflict notifications for Preference, Time and Qualification clashes. You should only check "Yes" after careful thought about compliance requirement for a particular User.
Care Worker
This setting enables a User to show up in the list to roster them to appointments. Only check "No" if you have an Administration User who will never be needed for appointments.
Enable GPS
Eziplan will locate the User through their device GPS when they "Start" and "Complete" a shift in the Mobile Web App. If you check "Yes" Eziplan will request the User allows Location Services for the Eziplan Website when they login. If you wish to enable this it is a good idea to notify your Users to watch out for it so they don't accidentally turn it off. The Eziplan system cannot track GPS when Location Services are turned off and will not if this option is marked "No".
This is not only an important setting for Service Verification for the business but is a safety feature for Users and can protect them from complaints.
Mobile PIN Required
If "Yes" is checked for a Mobile PIN then Eziplan will ask Users for a 4 digit PIN each time they are away from their Mobile Web App for 5 min when they are logged in. This may be an important Privacy Protection for your Client's personal data held on the device for your Users to access when you cannot guarantee they have a password lock on their device.
Mobile PIN
This can be left blank and the User will need to fill it in.
Travel Pay Settings
If you have chosen to take the Finance option you can tell Eziplan if the User is going to receive reimbursement for travel KMs or not in their pay.
Min/Max Hours Per Week
The Eziplan system will notify your Scheduling Staff in the Weekly Planner if staff have been given more or less hours than they are supposed to have.
Work Sites and Client Groups
These two sections will be available with Custom Eziplan set up, allowing you to have greater control of permissions.
Geographic Regions
With a Custom Eziplan set up you can allocate your staff to Customised Geographical Locations to assist you with Schedule Planning.
Deleted
When you need to deactivate a User that is no longer working for you, check the "Yes" option. No data will be lost and you will still be able to access the profile from the Deleted User list which is an option on the User List page.
Once you have completed all the required details select the "ADD USER" button to save your new Staff member.
Once you have done this if you return to the bottom of the User Profile page you will now see options to Email and SMS your User their Login Details. For Mobile Users it is easiest to do this via SMS as they will be given their username and password on their phone and taken directly to the Eziplan Mobile Web App on their device to log in. As long as there is details in the attached field you can now select either the "SEND TO EMAIL" or "SMS TO MOBILE" button to give your Staff access to the Mobile Web App.
Important to Note: This is a Mobile Web App that works via a browser on an internet connected device. There is no Eziplan App to download. This Web App can work on any browser on any internet enabled device however, for best results it is recommended that they download the Google Chrome Browser for their phone.
For more information on managing the Eziplan Mobile Web App go the the Eziplan Collection.
To find out more about what you can do in a user profile go to the article "Editing an existing User"