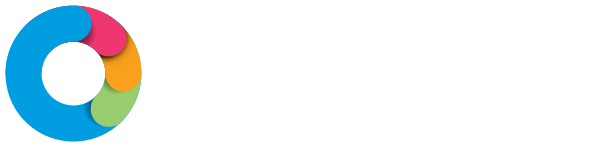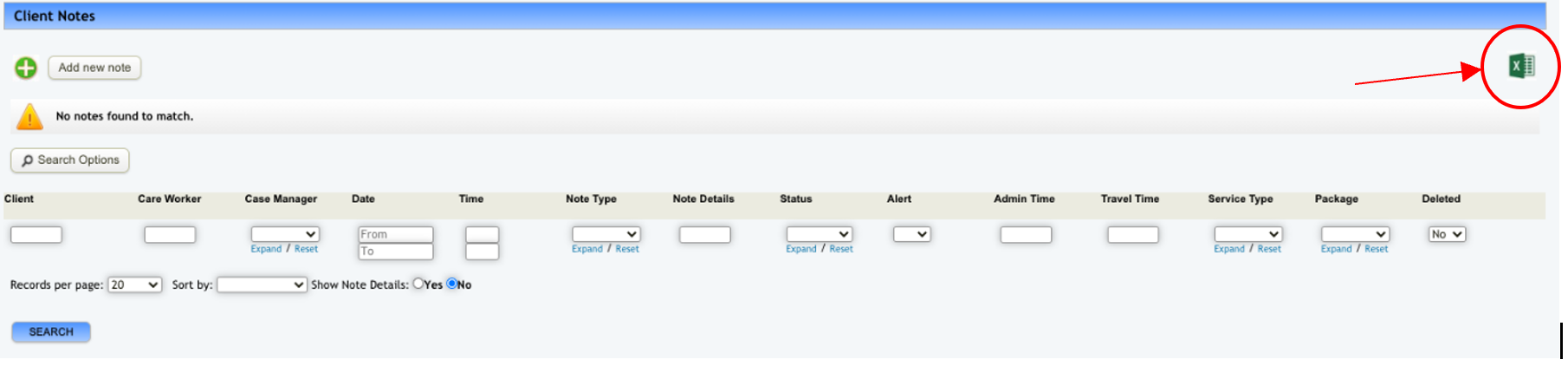To create a report on Client Notes, first you need to go to the Notes list. To access the list of Notes for all Clients in Eziplan, see the article 'Accessing Notes'.
Once there, you will see a list of all Notes made in your Eziplan system. You can filter the list by opening the Search Options.
This allows you to search specifically for notes by a number of parameters including by client, by staff member, by date and time, and by Note type. For example, if you wanted to see what incidents occurred during the week, you would select the "Dates from" and "Dates to" and select the Incidents option under "Note type". You can also reorder the list using the "Sort by" option.
You will need to ensure you expand the list of notes shown on the page to cover everything you want to download as what is on the page is what will be exported. You can show more notes on the page by using the drop down box next to the "Records per page" option.
Sometimes the notes written may be longer than the basic space allowed on the page. If you wish to see the entire note in the export make sure you mark the "Show Note Details" option as "Yes" in the search options.
To export the results shown on the page to an Excel spreadsheet, use the green icon.