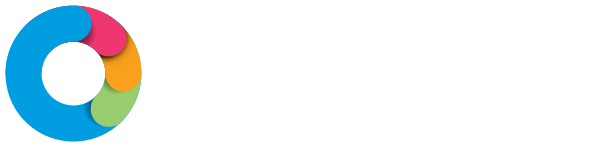There are a few ways to see the discrepancy between scheduled appointment times and when users actually sign in and out:
- Appointment Activity in the specific Individual Appointment;
- Compliance Report; or
- Grouped Summary/Time Compliance report.
Appointment Activity
Open the Individual Appointment that is being reviewed. This can be done by finding it in the Client or User profile or from the Individual Appointments list. For more information on how to do this see the article Searching Appointments.
Once you have opened the appointment you are reviewing, scroll to the bottom of the page and go through the Appointment Activity audit log.
Compliance Report

Reports - Compliance Report
Once on the Compliance Report page you can use the search options at the top to filter the list for the appointments under review by: User (Appt Ref field), Client and Date as well as the Status of the Appointment, whether it has been signed or not and whether the distance from the appointment was in or out of the tolerance range.
The list will then show the appointments by staff member and then by the individual client. The information reported will be the notes, time variance, log in distance from appointment address, whether GPS was enabled for the client and whether the user collected a signature or not.
If the list says GPS Tracking Enabled in green it means that the "Yes" option has been marked for GPS in the user profile. If the is a red "N/A" in the distance from then the User has not accepted location services for the Eziplan Mobile Web App on their mobile device.
Grouped Summary/Time Compliance Report

Reports - Grouped Summaries - Time Compliance.
Once on the Time Compliance report page you can filter the list of active users by the date range you wish to report on.
This list will show Total number of appointments in the range and the average minutes difference between the scheduled appointment time and the actual Start and Complete times. To look further into the specifics you can click on the link that is the Users name and bring up a break down of all the appointments during the chosen time period with the exact variance from Start and Complete for each individual appointment.