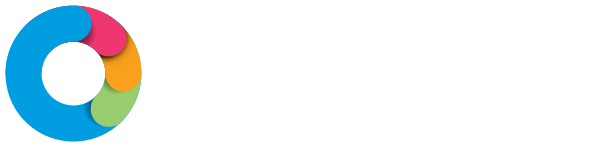Menu Bar

Care worker finder.
Select the care worker you are searching for from the drop down and press GO. The Weekly Planner view will scroll and highlight that care worker.

Export to Excel.
The current week’s scheduled appointments by care worker can be downloaded into Excel. Day, client, start time and end times are provided.

Display Options.
Hover over this button and these options will appear:
- Full Screen On/Off: the top header menu is removed.
- Client/Care Worker View: an alternative view showing appointments grouped by client through the week is shown.
- Expanded Daily View: a detailed view of a care worker’s schedule by day. Select different day at the top and the table of data will change to that day. Hovering over an appointment or trip will pop up more details on that item.
- Highlight Status/Flexibility: toggle between Status and Flexibility indicators.
- Show/Hide Breaks: toggle to show or hide meal breaks.
- Show/Hide Travel: toggle to show or hide Travel allowances.

On Hold.
Hover over the button to see a list of clients on hold during the week.

Running Late.
Hover over the button to see a list of today’s appointments which are considered behind. An appointment may have started but the care worker has not yet flagged it as started on their end.

Exceptions.
Hover over the button to see a list of appointments either cancelled or rescheduled in the week.

Refresh.
Select the Refresh button to reload the weekly planner view after changes
have been made and saved or to be sure the latest version is displayed.
Help.
Help on the weekly planner functions.
Direction Arrows
<<
Retrieve the previous week’s schedule. The period is shown at the top of the table.
>> Retrieve the next week’s schedule. The period is shown at the top of the table.
Move on to the article Rostering Basics 1: The Planner Side Panel to start to roster staff to your appointments.