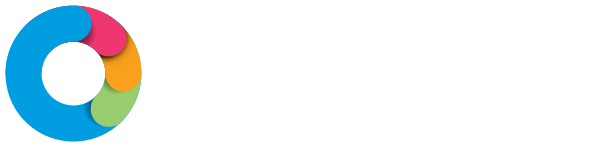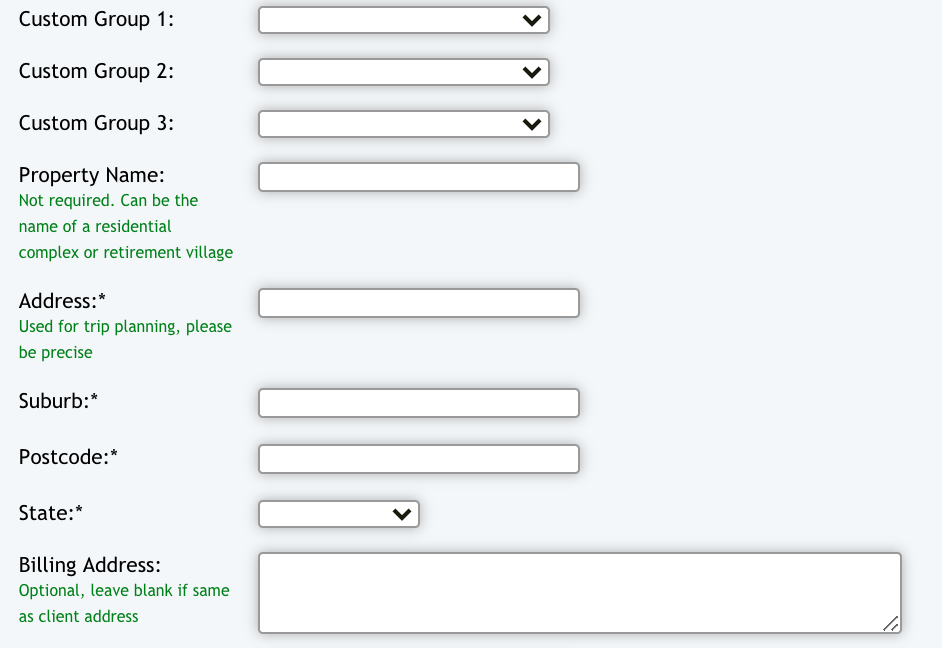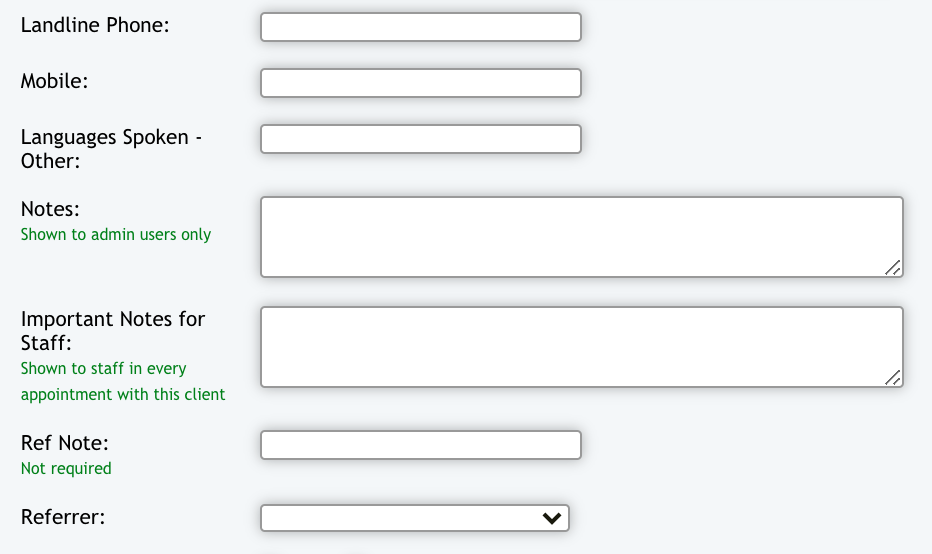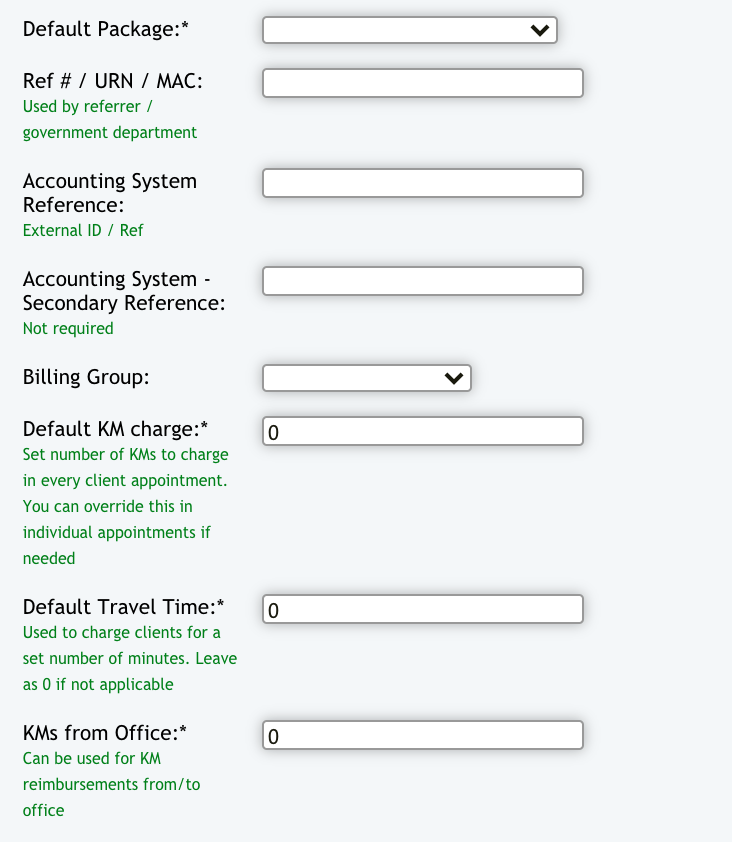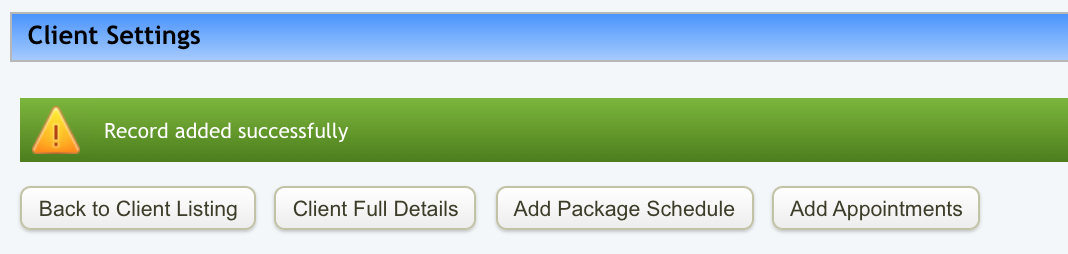Clients - Client List
The Client List page will be displayed.
Once on the Client List page select the "Add New Client" button at the top of the page and you will open up a blank Client Details page to start the new Client Profile.
Below, we will go through the sections of the Profile to understand what needs to be filled out. This is a full Client Profile and not all parts of this will be necessary for your business, however, you will see from here some of the extra feature capabilities that are available. We will skip over discussion of some of the fields that are self-explanatory.
If you need to customise any of the options below please contact your Eziplan Account Manager or contact the Eziplan Help Desk.
Any field with an Asterisk (*) attached is required to save the profile.
Client Demographic details
Fill out the basic Client Demographic Details.
Geographic Region - This drop down can be used to segment your Client list. For more information on how regions are used for rostering, see Geographic Regions.
Custom Groups & Address
Custom Groups can be used to give greater customised permissions to staff on what information they can see and which Clients they can work with.
Address details are important for accurate GPS mapping. It will also assist to automate the calculation of Care Worker travel for Billing and Payroll.
Notes & Referrers
Notes can be placed here about the Client. This is particularly to separate out information you may wish only Administration Staff to see and those notes for Care Workers that you want them to see on their Mobile Web App in every appointment made.
Referrers can be added in an Eziplan system to allow the system to segment Clients for Invoicing purposes.
Default Package & Travel
A Package Schedule is how Eziplan will separate the services you are charging for to the correct funding stream for invoicing and claiming. You will still need to add the one or more Package Schedules to the Client Profile (see the article 'Add a Package Schedule'). This item here will filter the Client in lists to the main Package Schedule (eg. HCP package when a Client also has services being provided under a Private Fee for Service package).
Finance Options
All of these can be used to allow the Eziplan system to integrate with Accounting software and automate travel rules for billing purposes. This includes the Non Chargeable, Statement options and Medicare and NDIS details below.
Once you have completed these details select the "ADD CLIENT" button to save.
You will be taken to the top of the page. Choose the "Client Full Details" Tab. This will open your Client Profile so you can complete additional details.
Search other articles on Client Profiles to find more information on how you can manage Clients in Eziplan.