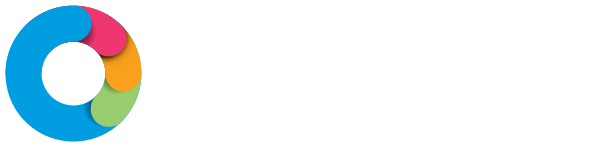To find the Care Workers list see the article "Finding a User Profile".
Open the User Profile you are interested in by selecting the link that is the Users Name in the User List.
This will open your User Profile. One of two options may show. The editable User Details page or the User Summary Page. You can toggle between them by selecting the "Care Worker Summary" button on the editable User Details page or the "View/Edit Care Worker Details" button on the Summary page.
Remember to go to the bottom of the editable page and select the "UPDATE USER" button if you make any changes. You will then see a notification telling you the "Record updated Successfully" in green a the top of the page.
From the Summary page you can:
- Add Appointments
- Add Care Worker Notes (these are HR notes that will only be seen by Staff with Administration Licenses)
- Hours - Weekly (report on number of appointments and hours that a User has done each week)
- Rejections (a report on the shifts that a User has Rejected)
- Send Login (allows you to send or resend login details via email or SMS)
See buttons across the top of the page to access each of these.
On the Summary page you can also access information about the User's appointments (actual and planned), notes and leave requests.
Appointments
There is a graph on appointments/month over the last 12 months.
List of all associated repeat appointments.
Calendar of all past and future appointments that can be filtered by date and viewed to see actual and planned appointments.
A list of Recent and upcoming appointments.
HR Notes can be added and viewed.
Recent User notes can be viewed.
All upcoming Leave Requests.
To deactivate and manage deactivated Users go to the article "Changing a User's Status"
Removing User for Rostering
In Eziplan, company admins have the ability to make a staff not visible in the Weekly Planner for rostering. To do so, simply go to their Care worker's profile and Click 'View/Edit Details'
Scroll down and tick 'No' under the Care Worker (or Staff Member or User depending on your preferred terminology)
And then click 'Update' once done.
That particular staff will no longer be visible for rostering.
Important to note for businesses with second shops to ensure that you are logged in the right business profile for the change to take effect.